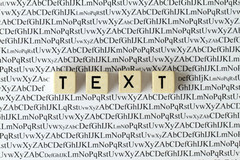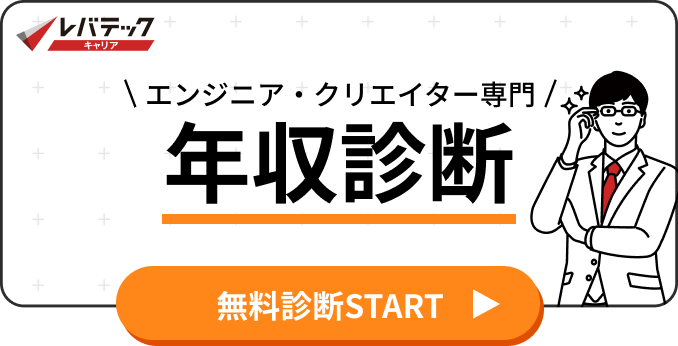テキスト関連のショートカットキー(13個)
command + C :コピー
command + V :ペースト
command + X :切り取る
command + Z :取り消す
command + Y:やり直す
command + A :全て選択
command + F:検索
(ドキュメント内の検索、ブラウザではキーワード検索)
command + G:次を検索(次のキーワードに移動)
control + D:カーソルの右側の文字を削除する
control + K:カーソルの右側の文字を全て削除する
control + H:カーソルの左側の文字を削除する
control + A:カーソルを行頭(左側)に移動する
control + E:カーソルを行末(右側)に移動する
大見出し:Finder、ファイル関連のショートカットキー(15個)
return:ファイルのリネーム
command + delete:ファイルを削除(ゴミ箱に移動)
command + shift + delete:ゴミ箱を空にする(確認あり)
command + shift + option + delete:確認なしでゴミ箱を空にする
(ショートカットキーネームは「確実にゴミ箱を空にする」)
command + D:ファイルを複製する
command + I :ファイルの情報を見る
command + N:新規Finderウィンドウを開く
command + shift + N:新規フォルダを作成する
command + shift + A:アプリケーションフォルダを開く
command + shift + H:ホームフォルダを開く
command + L:エイリアス(ショートカット)を作成する
command + S:保存(上書き)する
command + shift + S:別名で保存する
command + P:印刷する
control + スペース:Spotlightを開く
アプリケーション・ウィンドウ関連のショートカットキー(9個)
command + tab:アプリケーションの切り替え
option + tab:ウィンドウの切り替え
command + M:ウィンドウをDockにしまう
command + H:アクティブウィンドウを隠す
command + Q:アプリケーションを終了する
command + option + esc:アプリケーションを強制終了する
command + W:ウィンドウを閉じる
command + option + W:全ウインドウを閉じる
command + ,:アプリケーションの環境設定を開く
ブラウザ関連のショートカットキー(18個)
※Google Chromeで確認済み
command + R:表示ページを更新(リロード)する
command + shift + R:キャッシュをクリアして更新(スーパーリロード)する
command + L:アドレスバーにフォーカスを移動する
command + N:新規ウィンドウでタブを開く
command + T:新規タブを開く
command + shift + T:閉じたタブを再度開く
command + L:アドレスバーにフォーカスを移動する
command + ←:ひとつ前のページに戻る
またはdelete
command + →:ひとつ先のページに進む
またはshift + delete
command + ↑:ページに一番上に移動
command + ↓:ページに一番下に移動
esc:読込中止
またはまたはcommand + .(ドット)
control + tab:次(右)のタブに移動
control + shift + tab:前(左)のタブに移動
command + +(プラス):表示を拡大
command + −(マイナス):表示を縮小
command + 0(ゼロ):表示を実際のサイズに戻す
command + D:現在のページをブックマークに追加
スクリーンショット関連のショートカットキー(3個)
command + shift +3:画面全体のスクリーンショットを撮影する
command + shift + 4:画面の一部(選択範囲)のスクリーンショットを撮影する
(shiftキーを押しながらドラッグで横幅固定)
command + shift +4 → スペースバー:ウインドウのスクリーンショットを撮影する
(ショートカットキー押下後、スペースバーを押すとポインタの形がカメラに切り替わります)

参照:Mac でスクリーンショットを撮る方法
https://support.apple.com/ja-jp/HT201361
デスクトップを表示
Macでデスクトップを表示させる方法はいくつかあります。
ショートカットキー:F11
トラックパッド:親指と他の3本の指を広げる

マウスカーソル:ホットコーナー機能を使用する
ホットコーナー設定の手順
「ホットコーナー」はデスクトップの四隅のいずれかにマウスカーソルを持っていくと、それぞれ指定したアクションが実行される機能です。
デスクトップを表示するアクションがあるので、設定しておくとマウスカーソルの移動だけでデスクトップを一瞬で表示させることができます。
「Mission Control」から「ホットコーナー」を選択します。
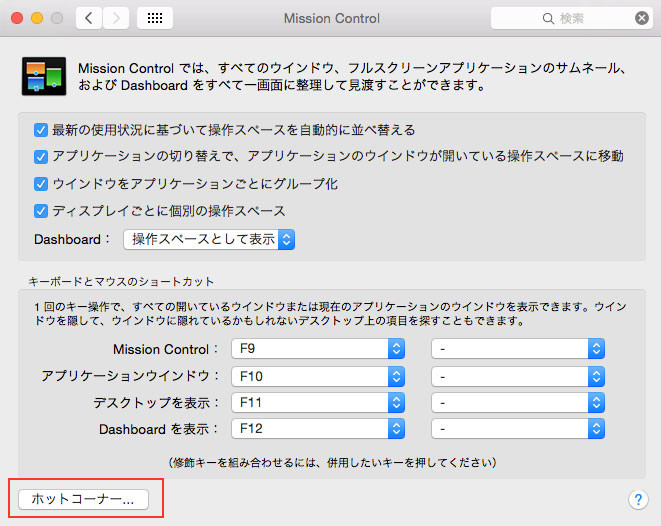
四隅それぞれに割り当てたいアクションを設定します。
「デスクトップ」を選択すると、デスクトップの表示が実行されます。
再度設定した隅にマウスカーソルを移動させると、元に戻ります(ウィンドウが戻る)。
画像:macホットコーナー-デスクトップを表示.jpg
設定できるのは以下の9項目です。
・Mission Control
・アプリケーションウィンドウ
・デスクトップ
・Dashboard
・通知センター
・Launchpad
・スクリーンセーバーを開始する
・スクリーンセーバーを無効にする
・ディスプレイをスリープさせる
まとめ
他にもたくさんのショートカットキーがありますが、よく使われるものに限定して紹介しました。
ひとつひとつのショートカットキーの時短効果は小さくても、積み重なればかなりの時間を節約できます。
職種や業務によって多用するショートカットキーが違うと思うので、今回紹介した中でよく使う動作があればぜひおぼえてください。
ITエンジニア・Webクリエイターの転職ならレバテックキャリア
レバテックキャリアはIT・Web業界のエンジニア・クリエイターを専門とする転職エージェントです。最新の技術情報や業界動向に精通したキャリアアドバイザーが、年収・技術志向・今後のキャリアパス・ワークライフバランスなど、一人ひとりの希望に寄り添いながら転職活動をサポートします。一般公開されていない大手企業や優良企業の非公開求人も多数保有していますので、まずは一度カウンセリングにお越しください。
転職支援サービスに申し込む
また、「初めての転職で、何から始めていいかわからない」「まだ転職するかどうか迷っている」など、転職活動に何らかの不安を抱えている方には、無料の個別相談会も実施しています。キャリアアドバイザーが一対一で、これからのあなたのキャリアを一緒に考えます。お気軽にご相談ください。
「個別相談会」に申し込む